Tutorial membuat Poster dengan CorelDraw
Langkah pertama, kita harus membuat bentuk tubuh seorang ballerina dengan menggunakan Pen Tool seperti gambar
Lalu gambar tersebut akan kita perhalus bentuknya dengan menggunakan Shape Tool.
Langkah selanjutnya membuat perlengkapan
Ballerina tersebut seperti Baju ballet, Mahkota dan sepatu Ballet, masih
menggunakan Pen Tool untuk bentuk pertama dan menggunakan Shape Tool
untuk memperhalus bentuknya
Setelah itu mari kita satukan gambar tubuh
ballerina dengan peralatannya yang sudah kita buat tadi, sebagai contoh
kita akan menggabungkan tubuh ballerina dengan baju balletnya
Agar gambar tidak bertumpukan, letakkan baju
ballet diatas tubuh ballerina dengan cara Klik Kanan pada gambar baju
ballet, pilih Order lalu pilih In Front Of. Pilih Letak gambar akan
diletakkan dimana. Karena kita akan meletakkan diatas tubuh ballerina
maka arahkan tanda panah ke tubuh ballerina
Di gambar sebelumnya lihat posisi kaki
ballerina masih terlihat bertumpuk, maka untuk menghilangkan tumpukan
tersebut kita harus memisahkan garis kaki tersebut dengan meng-klik alat
Shape tool lalu klik kanan lagi pada garis kaki ballerina, pilih Break
Apart maka gambar akan menjadi seperti ini
sekarang tinggal menggabungkan gambar dengan
perlengkapan lainnya seperti sepatu ballet dan mahkota yang sudah
dibuat tadi, jangan lupa untuk menambahkan mata, hidung dan bibir di
wajah ballerina
Terakhir beri warna pada gambar ballerina tersebut, warnanya bisa disesuaikan dengan keinginan.
Gambar kedua adalah gambar bulu angsa.
Membuat bulu angsa sangat mudah, hanya dengan menggunakan Pen Tool dan
Shape tool, contohnya seperti dibawah ini
Perbanyak gambar bulu angsa dan gabungkan bulu angsa yang sudah dibuat tadi dengann gambar ballerina
Langkah selanjutnya kita akan membuat sebuah
persegi panjang dengan menggunakan Rectangle Tool dan berikan warna
hitam. Gambar persegi panjang ini nantinya akan digunakan sebagai
Background poster
Berikan warna hitam
Buat satu gambar persegi panjang lagi dengan ukuran lebih kecil sebagai lantai panggung, masih menggunakan Rectangle tool
lalu bentuk persegi panjang ini akan saya
transparansi menggunakan Transparacy Interactive Tool, namun
pertama-tama saya akan memberi warna dasar biru
Gunakan Interactive Transparancy Tool untuk mentransparansi gambar
Hasilnya akan seperti dibawah ini
Selanjutnya tinggal membuat Text judul dan Text informasi untuk tulisan di poster, dengan menggunakan Text Tool
Pada Text SWAN LAKE, ubah ukuran Font, jenis Font dan warna
Saya akan memberikan efek transparansi pada text SWAN LAKE menggunakan Interactive Tranparancy Tool
Tambahkan text Informasi seperti gambar dibawah ini
Text Friday, January 18th |20.00 pm bisa diperbesar ukuran font dan ketebalannya untuk memperjelas Informasi
Langkah terakhir gabungkan semua gambar yang sudah dibuat dan dimodifikasi menjadi satu, hasilnya akan seperti dibawah ini
Inilah Poster sederhana yang bisa saya buat.
jika masih ada kekurangan saya mohon maaf yang sebesar-besarnya. Semoga
bermanfaat. Terima Kasih 
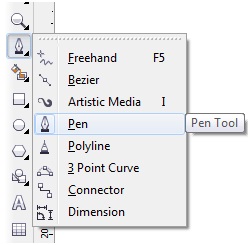
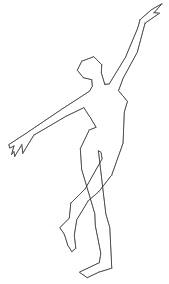
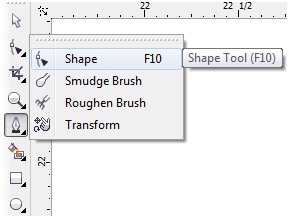

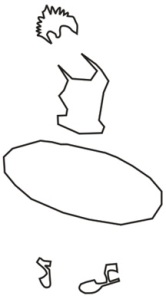

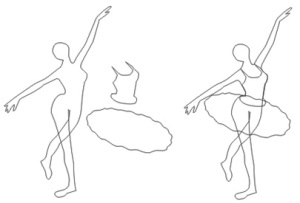
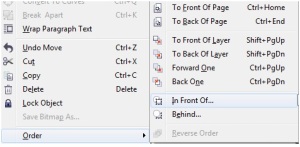




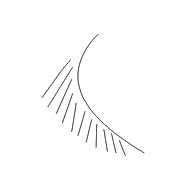

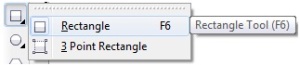
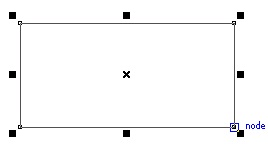
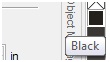
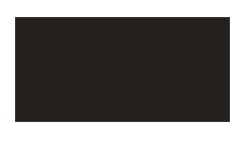
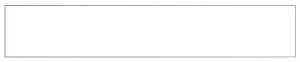

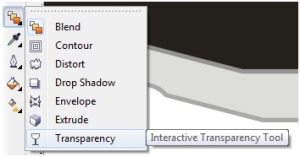
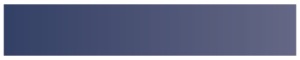



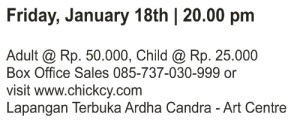

thanks buat infonya,, good job...
BalasHapushttp://toko661.com/