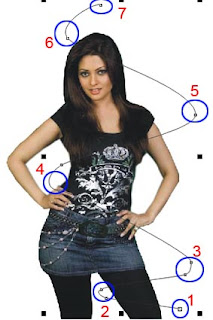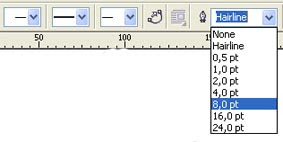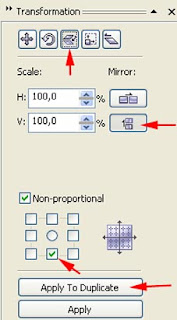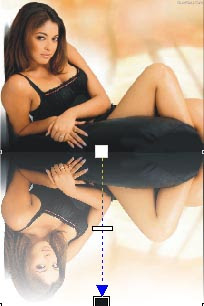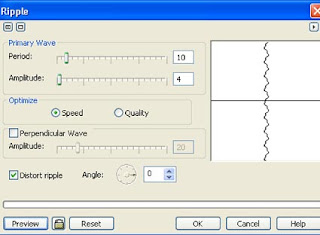Edit gambar dengan Photoshop
Anda mungkin ada yang sedang mencari informasi bagaimana cara menggunakan Photoscape agar tampilan foto yang Anda dapatkan bisa terlihat lebih menarik.
Dewasa ini, kegiatan fotografi dan edit foto menjadi kegiatan positif yang sangat digandrungi masyarakat, terutama remaja yang sedang asyik-asyiknya berkreasi. Salah satu cara yang baik untuk merealisasikannya adalah dengan cara menggunakan photoscape, photoshop, dan program edit foto lainnya yang mungkin sudah tersimpan di memori computer atau laptop Anda.
Salah satu program yang akan dibahas di dalam artikel ini adalah photoscape. Dengan cara menggunakan photoscape, Anda bisa mendapatkan berbagai efek dari foto yang sebelumnya terlihat biasa-biasa saja.
Efek yang ditawarkan pun bermacam-macam, bergantung pada kebutuhan dan selera Anda. Misalnya saja, dengan cara menggunakan photoscape, Anda akan mendapatkan tampilan old style, shepia, atau efek lain yang bisa Anda pelajari selanjutnya.
Apa Sih Photoscape Itu?
Untuk bisa mengetahui dan memahami cara menggunakan Photoscape, sebaiknya Anda mengetahui terlebih dahulu fitur-fitur yang ditawarkan oleh aplikasi tersebut.
Dengan mengetahui fitur-fiturnya Anda pasti akan tahu bagaimana cara menggunakan Photoscape.Namun, sebelum mengetahui fitur-fitur Photoscape, sebaiknya kita cari tahu terlebih dahulu definisi Photoscape.
Photoscape adalah sebuah perangkat lunak yang digunakan untuk mengedit foto dan meningkatkan kualitas foto. Perangkat lunak ini meskipun bersifat gratis, namun kemampuannya tak boleh dipandang sebelah mata dalam mengolah foto.
Photoscape ini bisa didapatkan dengan cara mendownloadnya di internet. Jika program edit foto lainnya mengharuskan Anda untuk mengeluarkan biaya yang mahal untuk satu lisensinya, maka sudah saatnya Anda menghemat biaya dengan menggunakan perangkat lunak tersebut.
Program ini sangatlah tepat untuk para remaja yang sedang giat-giatnya belajar dan mengembangkan sisi kreatif mereka. Tanpa uang, para remaja pun tetapbisa berkreasi dengan luas dan mudah.
Perangkat lunak yang dibuat dan dikembangkan oleh Korea ini memiliki konsep dasar yang mudah dan menyenangkan. Tidak heran jika banyak orang yang tertarik untuk melakukan editing foto dengan cara menggunakan photoscape.
Kemudahan ini juga disertai dengan ketersediaan memori yang cukup besar untuk bisa mengedit foto dalam berbagai ukuran. Baik foto yang diambil dari kamera digital maupun dari kamera handphone, tetap bisa diedit dengan cara menggunakan photoscape.
Sama seperti perangkat lunak lainnya, photoscpae juga menyediakan penyesuaian warna,pemotongan, pengubahan ukuran, percetakan, dan animasi sehingga edit foto bisa dilakukan secara lengkap.
Perangkat lunak ini sangat cocok bagi Anda yang belum begitu menguasai program-program edit foto seperti Adobe Photoshop, Corel Photo-Paint, atau lainnya. Sebab, perangkat lunak ini begitu mudah kita pahami karena tersedia dalam bahasa Indonesia.
Jika sebelumnya kita biasa menggunakan proses edit ringan yang hanya bisa mencerahkan wajah kita saat di foto, maka sudah saatnya Anda mendapatkan berbagai efek yang jauh lebih mewah dan berkualitas daripada hasil edit ringan tersebut.
Akan tetapi, Anda juga tidak usah bersusah payah menjadikan kualitas foto Anda menjadi mewah dengan menggunakan program yang sulit seperti photoshop dan corel. Anda tinggal memahami cara menggunakan photoscape, maka jadilah foto Anda menjadi lebih hidup dan mewah.
Fitur-Fitur yang Ditawarkan Photoscape
Selain itu, program photoscape ini juga memiliki beberapa fitur yang bisa kita gunakan untuk mengedit foto. Fitur-fitur yang bisa digunakan tersebut antara lain sebagai berikut.
• Viewer (penilik), untuk melihat foto di folder Anda secara slideshow.
• Editor (Editor), untuk mengubah ukuran, kecerahan, dan penyesuaian warna. Selain itu, bisa juga digunakan untuk menambahkan teks, memotong, penghapusan mata merah, efek stempel, frame, balon, mode mozaik, menggambar gambar, koreksi backlight, dan sebagainya.
• Batch editor (editor tumpak), untuk mengedit beberapa foto sekaligus.
• Page (halaman), membuat sebuah foto dengan menggabungkan beberapa foto sekaligus ke dalam satu frame halaman. Lebih dari 100 bentuk frame yang bisa kita pilih.
• Combine (gabung), membuat sebuah foto dengan menggabungkan beberapa foto secara horisontal dan vertikal.
• Animated GIF (Animasi GIF), membuat sebuah foto animasi dari beberapa foto.
• Print (cetak), untuk mencetak foto dengan berbagai macam ukuran.
• Splitter (pemotong foto), digunakan untuk memotong foto menjadi beberapa bagian sesuai ukuran yang diinginkan.
• Screen Capture (menangkap layar), digunakan untuk mengambil gambar screenshot.
• Color Picker (pemilih warna), untuk mencari dan memilih warna.
• RAW Converter (konversi RAW), untuk mengonversi format RAW ke JPG.
• Rename (ganti nama), untuk mengganti nama file foto dalam modus batch.
• Paper Print (mencetak kertas), untuk mencetak kertas grafik, kertas garis, kertas musik, atau kalender.
• Face Search (pencarian wajah), untuk mencari wajah yang mirip di internet.
Nah, dari penjelasan fungsi fitur-fitur tersebut, Anda sudah bisa menggunakan Photoscape dengan memilih salah satu fitur yang Anda inginkan untuk mengolah foto Anda.
Berbagai Efek Hasil Edit Photoscape
Beberapa ponsel pintar mungkin sudah banyak yang menwarkan perangkat lunak berupa edit foto, seperti halnya Instagram untuk Android, dan program edit foto lainnya yang mungkin tidak akan bisa didapatkan oleh para pengguna ponsel berkamera biasa.
Akan tetapi, jika Anda termasuk ke dalam salah satu pengguna ponsel yang biasa saja, Anda tidak perlu khawatir karena photoscape merupakan aplikasi ringan yang handal dan installernya tergolong kecil.
Dengan pengoperasian yang mudah, fitur yang lengkap, dan efek yang juga tidak kalah menarik dari program edit foto lainnya, photoscape bisa menjadi pilihan Anda dalam mengubah foto Anda menjadi sesuai dengan selera visi anda.
Sama seperti program edit foto lainnya, aplikasi photoscape juga memiliki karakter tool yang digunakan untuk memudahkan kita dalam mengedit foto. Tool tersebut adalah sebagai berikut.
- Object, yakni tool yang digunakan apabila kita hendak menambahkan tulisan, gambar, garis, atau bentuk lain yang biasa digunakan dalam teks komik.
- Resize adalah efek yang digunakan untuk mengubah ukuran foto menjadi lebih besar atau lebih kecil dari foto aslinya. Fungsinya adalah untuk menyesuaikan foto dengan efek yang kita inginkan, misalnya pada saat menempelkan foto yang satu di samping atau di atas foto yang lainnya agar tampak seperti slide dalam album foto.
- Filter adalah tool yang menghasilkan berbagai efek yang kita inginkan seperti efek film, old style, cartoon, vigtening, focus, blur, clear skin, fish eye, dan efek lain yang mungkin menarik perhatian Anda.
- Bright Color adalah tool yang berfungsi untuk mengedit warna agar lebih cerah atau lebih gelap, sesuai dengan selera Anda.
- Frame adalah tool yang bisa ditambahkan apabila foto Anda dirasa kurang variatif. Frame yang ditawarkan pun bermacam-macam sehingga Anda bisa memilihnya sesuai dengan selera anda.
Selain kelima efek dari tool yang disebutkan di atas, Anda juga bisa melakukan efek lain dengan mengombinasikan efek yang satu dengan efek yang lainnya. Misalnya saja, menggabungkan foto menjadi semacam album.
Dengan cara menggunakan photoscape v3.5, Anda bisa memilih menu combine untuk menghasilkan efek tersebut, yakni dengan langkah-langkah sebagai berikut.
1. Bukalah aplikasi photoscape Anda.
2. Pilih menu combine yang ada di bagian atas.
3. Pilihlah model kombinasi foto dengan memilih ukuran model penggabungan, berapa foto yang akan digabungkan, serta ukuran tiap frame foto.
4. Setelah itu, drag foto dan masukkan ke dalam kolom yang tersedia.
5. Sesuaikan ukuran dan letaknya dengan yang Anda inginkan.
6. Simpan foto setelah proses combine selesai dilakukan.
Proses penggabungan foto ini biasanya dilakukan untuk mendapatkan hasil edit foto pernikahan, pesta ulang tahun, dan acara memorable lainnya.