Langkah-langkah Membuat Efek Bayangan Diatas Air dengan CorelDraw
Tutorial efek bayangan diatas air dengan menggunakan coreldraw tidak serumit dengan tutorial yang pernah saya bahas pada cara membuat efek bayangan air dengan adobe photoshop. Kita langsung saja simak bagaimana cara memberi efek bayangan foto seperti diatas air dengan coreldraw dibawah ini.
Cara Membuat Efek Bayangan Diatas Air dengan CorelDraw
1. Buka program Coreldraw
2. Pada menu, pilih File => Import. Saya berikan contoh foto yang sudah segar dan sudah bisa dipetik

3. Kita akan menggandakan foto, caranya pada menu bar, pilih Arrange => Transformations => Scale atau tekan Alt+F9, maka akan muncul seperti gambar dibawah ini, lihat juga pengaturannya yang harus diklik pada tanda panah merah.
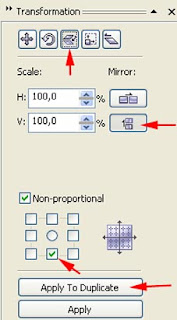
4. Hasil dari duplicate seperti gambar dibawah ini.

5. Klik foto hasil duplikat, lalu pada Toolbox pilih Transparency tool

6. Klik mouse dan geser sampai kebawah, untuk memberikan efek transparan seperti dibawah ini
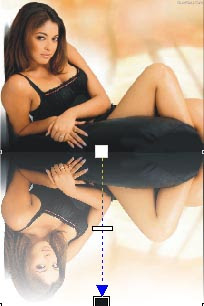
7. Selanjutnya kita akan memberi efek bayangan foto seperti diatas air, caranya pada menu bar pilih Bitmaps => Distort => Ripple dan buat pengaturannya seperti dibawah ini
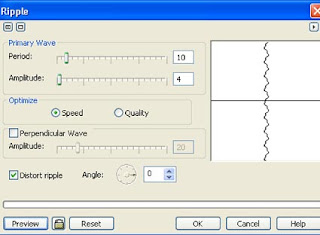
8. Maka hasil akhir dari efek bayangan diatas air seperti dibawah ini.
Kiranya cukup sampai disini tutorial tentang Cara Membuat Efek Bayangan Diatas Air dengan CorelDraw, silahkan dicoba dan semoga bermanfaat.


Tidak ada komentar:
Posting Komentar